CamUniversal Manual
Scheduler Settings

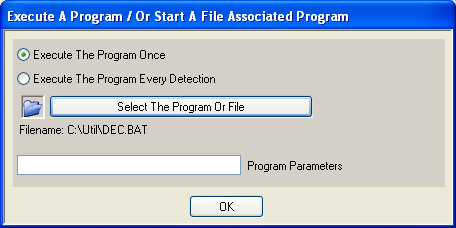
Select The Program Or File - select the program which should be executed. You
could also select a file from which the file type has linked
to a default pogram under Windows. By example select a .TXT
file and the notepad is started.
Program Parameters - insert
the parameters for the program

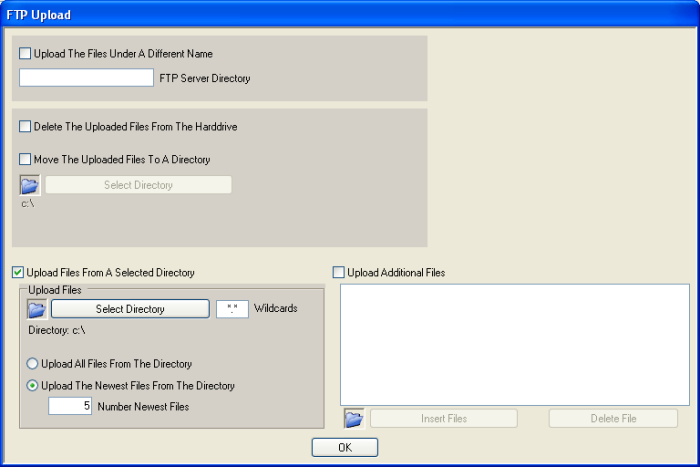
Upload The Files Under A Different Name -
if selected, the program gives all files while they
are uploading a different name and following renames them
on the FTP server. This is important if you show a picture
on your website in this moment when the program uploads this
picture. If only a part of the picture is already uploaded
and the website is refreshed, an uncomplete picture is displayed.
To prevent this the picture gets his original name only if
it is complete uploaded.
FTP Server Directory - insert the remote FTP server directory to which the
files should be uploaded. "/motion" by example !
Delete
The Uploaded Files From The Harddrive - if selected, all uploaded files will be deleted after
the upload. Be careful with this option, because all uploaded
files from all selections (current motion picture, files from
a selected dir, additional files) are deleted.
Move The Uploaded Files To A Directory - if selected, all
uploaded files are moved into a selected directory. By example
you could collect all of your uploaded pictures in this directory.
Select Directory -
select the target directory
Upload Files From A Selected Directory - if selected, files from a selectable directory are
uploaded
Select Directory -
select the files directory
Wildcards -
select the used wildcards (*.* for all files, *.jpg
for all JPG pictures etc.)
Upload All Files From The Directory - if selected, all
files from the directory which fits the wildcards are uploaded
Upload The Newest Files From The
Directory - if selected,
only the newest files from the directory which fits the wildcards
are uploaded
Number Newest Files -
insert the number of newest files
Upload Additional Files - if selected, additional selectable files are uploaded
Insert Files - select the files. The files are inserted into the
listview.
Delete File - the selected file is deleted from the listview and
not uploaded


Email Subject Text -
insert the subject text of the email
Email Body Text -
insert the body text of the email
Delete
The Sended Files From The Harddrive - if selected, all sended files will be deleted after
the eamil is sended. Be careful with this option, because
all sended files from all selections (current motion picture,
files from a selected dir, additional files) are deleted.
Move The Sended Files To A Directory - if selected, all
sended files are moved into a selected directory. By example
you could collect all of your sended pictures in this directory.
Select Directory -
select the target directory
Attach Files From A Selected Directory - if selected, files from a selectable directory are
attached to the email
Select Directory -
select the files directory
Wildcards -
select the used wildcards (*.* for all files, *.jpg
for all JPG pictures etc.)
Attach All Files From The Directory - if selected, all
files from the directory which fits the wildcards are attached
to the email
Attach The Newest Files From The
Directory - if selected,
only the newest files from the directory which fits the wildcards
are attached
Number Newest Files -
insert the number of newest files
Attach Additional Files - if selected, additional selectable files are attached
to the email
Insert Files - select the files. The files are inserted into the
listview and attached to the email.
Delete File - the selected file is deleted from the listview and
not attached
to the email


Delete The Selected Files -
select if the files should be deleted instead of moved
Only Delete The Files If The HardDisk
Free Space Is Lower- if
selected, the files are only deleted if the harddisk free
space is lower as the specified amount of KB. If more space
is available, nothing happens!
Move
The Selected Files - select
if the files should be moved instead of deleted
Move From-To, Or Delete
Select Source Directory -
select the source directory for the deleting and moving
Select Destination Directory -
select the destination directory for the moving
Select All Files From The Source
Directory - if selected,
all files which fits the wildcard are moved or deleted
Select The Oldest Files From The
Source Directory - if
selected, only the oldest files which fits the wildcard are
moved or deleted
Number Oldest Files - insert the number of oldest files
Create A Directory -
if selected, a directory is created each time the scheduler
function is executed. If the directory already exists, no
problem, nothin is done. So you could select to create each
day a new directory also if the scheduler function is executed
more than one time a day!
Use
The Created Directory As Destination For Moving -
if selected, the new created directory is used as the
destination for the moving of files. In this case the above
selected directory "button - Select Destination Directory"
is not used!
Directory Name Settings -
opens a dialog for adjusting the directory name. Like
the filename adjusting for picture files, you can used the
time, date and a number to build this directory name!
|

