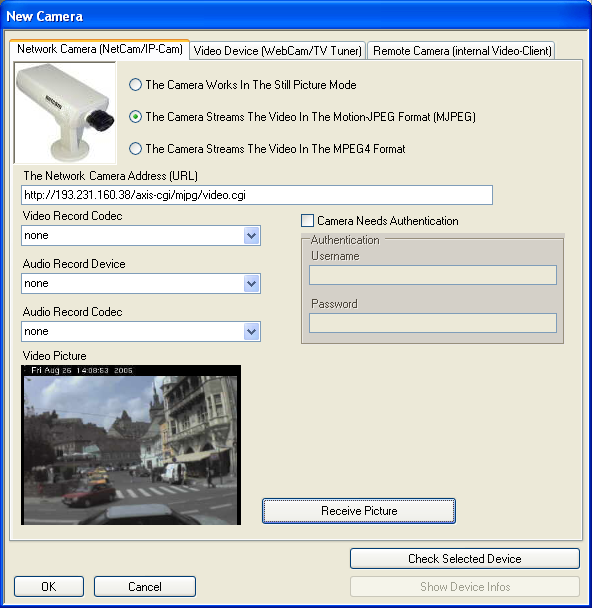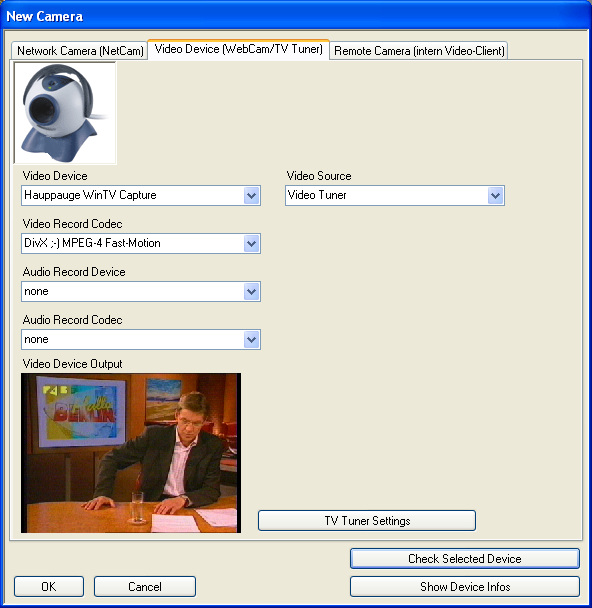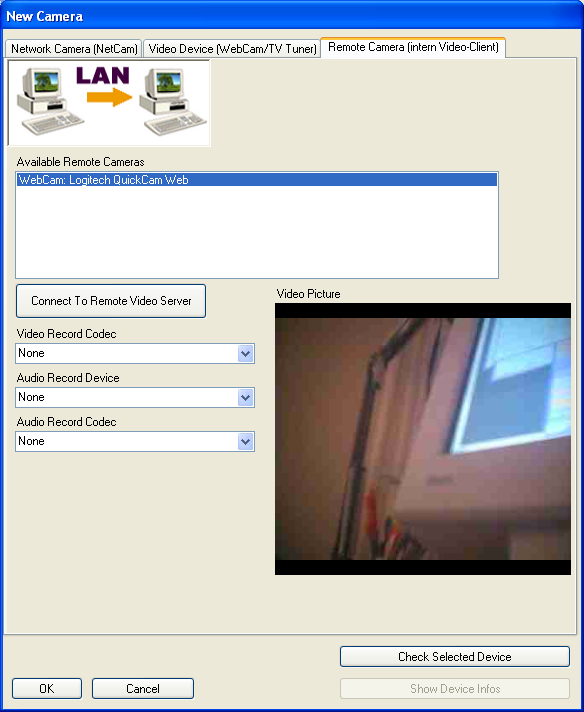CamUniversal Manual
Part 4: New Camera
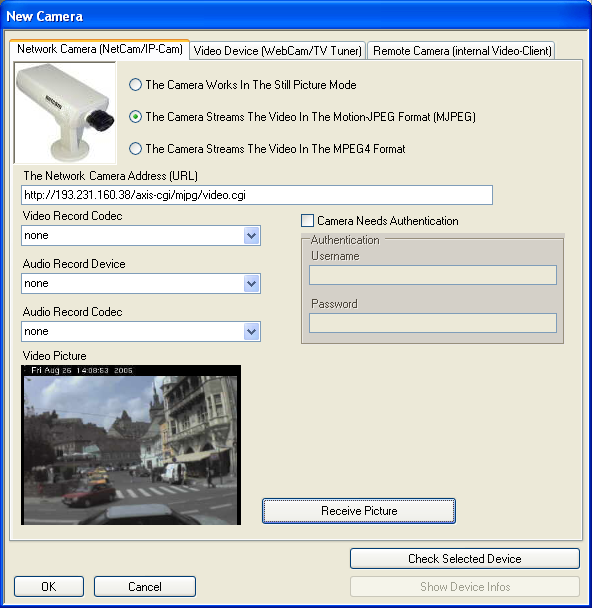
See in the First Steps section how to add a netcam!
The Camera Works In The Still Picture Mode -
select this option, if the camera supports still pictures (JPG format).
The Camera Streams The Video In The Motion-JPEG Format -
select this option, if the camera streams the video in
the motion-JPEG (MJPEG) format.
The Camera Streams The
Video In The MPEG4 Format -
select this option, if the camera streams the video in
the MPEG4 format.
 View
the camera manual to find out the supported video formats.
Be sure to make the correct selection for the video format! View
the camera manual to find out the supported video formats.
Be sure to make the correct selection for the video format!
The Network Camera Address -
insert the direct link to the camera picture or motion-JPEG-
or MPEG4-stream.
You have to insert the URL which points direct to
the camera picture (or motion-JPEG-/MPEG4-stream) not
only to the camera webserver.
(For samples have a look at our Support page or
into your camera manual!)
Video Record Codec - all available video record codecs
are listed. Select the one which should be used.
Audio Record Device - all available audio record
devices are listed. Select the one which should be used.
In case of receiving a MPEG4 stream, this option is disabled. If
the MPEG4 stream contains audio you get the audio automatically.
Audio Record Codec - all available
audio record codecs are listed. Select the one which should be used.
 The
codecs and devices are only used for a video recording.
The video preview and the capturing of pictures are not
affected by these codecs! The
codecs and devices are only used for a video recording.
The video preview and the capturing of pictures are not
affected by these codecs!
Camera Needs Authentication - select if the camera
webserver needs an authentication
Username - username for the authentication
Password - password for the authentication
Receive Picture - press this button to receive a
picture from the inserted link. The program tries to receive
a picture from the inserted link, this could take several
seconds.
Check Selected Device - it's
tested, if the DirectShow Rendergraph could
be created with the selected devices and codecs. This is necessary
for a video recording. If the DirectShow Rendergraph could not be
created, the devices are not working together or already in use.
In this case, try to select different combinations!
Show Device Infos - shows infos about the selected
devices and codecs
 What
is DirectShow ? What
is DirectShow ?
Introduction to DirectShow
Microsoft® DirectShow® is an architecture for streaming media on
the Microsoft Windows® platform. DirectShow provides for high-quality
capture and playback of multimedia streams. It supports a wide variety
of formats, including Advanced Systems Format (ASF), Motion Picture
Experts Group (MPEG), Audio-Video Interleaved (AVI), MPEG Audio Layer-3
(MP3), and WAV sound files. It supports capture using Windows Driver
Model (WDM) devices or older Video for Windows devices. DirectShow is integrated
with other DirectX technologies. It automatically detects and uses
video and audio acceleration hardware when available, but also supports
systems without acceleration hardware.
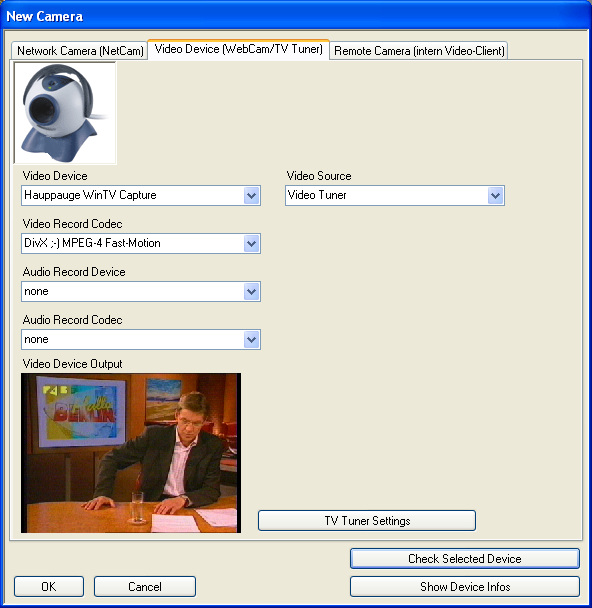
See in the First Steps section how to add a webcam!
Video Device -
all available video devices are listed. Select the one which should be
used.
Video Record Codec - all available video record
codecs are listed. Select the one which should be used.
Audio Record Device - all available audio record
devices are listed. Select the one which should be used.
Audio Record Codec - all available
audio record codecs are listed. Select the one which should be used.
 The
codecs are only used for a video recording. The video preview
and the capturing of pictures are not affected by these
codecs! The
codecs are only used for a video recording. The video preview
and the capturing of pictures are not affected by these
codecs!
Video Source - if the video device supports several
video sources ( inputs like Tuner, Composite, AUX etc.
), the source could be selected here
If the selected video device is a TV Tuner:
TV Tuner Settings - opens the TV tuner dialog to adjust the tuner settings
 It's
important to run this function, otherwise there would be
no programs available which are selectable from the video
window buttons. The found programs are saved in the file
PROGRAMS.DAT! It's
important to run this function, otherwise there would be
no programs available which are selectable from the video
window buttons. The found programs are saved in the file
PROGRAMS.DAT!
Check Selected Device - it's tested, if the DirectShow Rendergraph
could be created with the selected devices and codecs.
This is necessary for a video recording, picture capturing
and video preview. If the DirectShow Rendergraph could
not be created, the devices are not working together or
already in use. In this case, try to select different combinations!
Show Device Infos - shows infos about the selected
devices and codecs
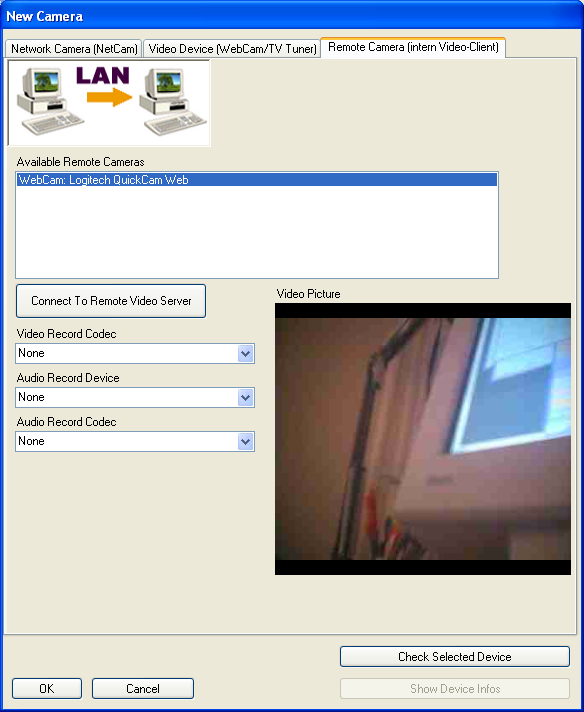
 Before
you could use the remote cameras, the following steps must be executed. Before
you could use the remote cameras, the following steps must be executed.
1 - The network server must be running on the remote PC. Goto the
program settings (Video Network) and start the network server.
2 - On the remote PC there must be cameras available, which are sending
their picture.
3 - The network client from this PC must be running. Goto the program
settings (Video Network) and start the network client.
 It's
important to know, that the camera name is received and
used to indentify a remote camera. If there are two remote
cameras available which are sending their picture and using
the same name, they could not be differentiate. In this
case, please give the cameras different usernames! It's
important to know, that the camera name is received and
used to indentify a remote camera. If there are two remote
cameras available which are sending their picture and using
the same name, they could not be differentiate. In this
case, please give the cameras different usernames!
Available Remote Cameras -
all found remote cameras are listed. Select the one you want to use.
Connect To Remote Video Server - tries to connect
to a remote CamUniversal video server
Video Record Codec - all available video
record codecs are listed. Select the one which should be used.
Audio Record Device - all available audio record
devices are listed. Select the one which should be used.
Audio Record Codec - all available
audio record codecs are listed. Select the one which should be used.
 The
codecs and devices are only used for a video recording.
The video preview and the capturing of pictures are not
affected by these codecs! The
codecs and devices are only used for a video recording.
The video preview and the capturing of pictures are not
affected by these codecs!
Check Selected Device -
it's tested, if the DirectShow Rendergraph
could be created with the selected devices and codecs.
This is necessary for a video recording. If the DirectShow
Rendergraph could not be created, the devices are not working
together or already in use. In this case, try to select
different combinations!
Show Device Infos - shows infos about the selected
devices and codecs
Part
5 >> |